E - Mail
The Technology Support Group Documentation Site http://www.stfx.ca/tsg/
offers
very good help in setting up your account for logging in to WebFX and receiving
mail.
Login to WebFX
See User Account Guide Sheet (TSG): at http://www.stfx.ca/TSG/Documents/Login_Documentation.html
To login: CTRL + ALT + DEL. ---> enter user name such as
x99abc ---> TAB key---> enter password ---> make sure bottom says
WEBFx ---> ENTER
(Don't worry if your account does not work the 1st, 2nd, or 3rd time!
There are always a certain number of accounts that do not work. If yours
is one that does not work, contact the TSG help desk at 867- 2356
as soon as possible and make sure your account works before the next class.)
Change password to an easy to remember 6 letter word: CTRl
+ ALT + DEL at NT screen (Skip this if you already have changed your
password)
x schell - is a user friendly interface which appears after Login.
For this class, we will close this interface in order to become familiar
with the regular Windows NT desktop: : To close it, click on X on
upper right hand corner.
Start Netscape
There are two ways to get to Netscape. Via the START Menu
like this: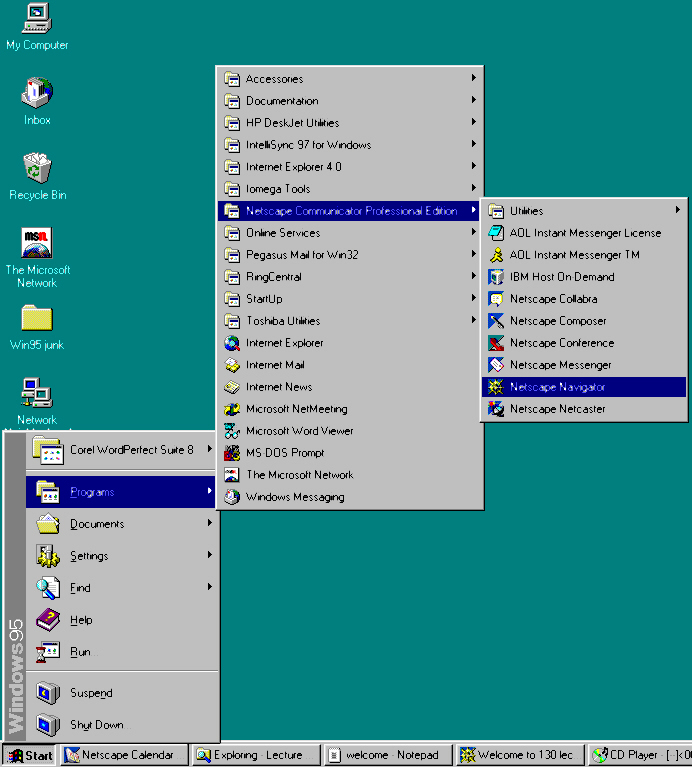
or by double clicking the Netscape Icon (it looks like this)
Bring up the Ed467 web page
Once you bring up netscape you should be able to type in the Universal
Resource Locator (URL)) for the class web page. It is http://www.stfx.ca/people/rjmackin/ed467/ed467.htm
Bookmark our class web page
To book mark a page, move your cursor over bookmarks. Click the left button
and a menu appears with Add Bookmark, Move your cursor over the
Add bookmark and click the left button.
Start the Messenger Mailbox of Netscape
The electronic mail program in Netscape is called the "Messenger Mailbox".
To start the messenger mailbox:
-
Move your cursor over the Communicator menu item in Netscape.
-
hit the left mouse button, and a menu will drop down.
-
Move your cursor down until the "Messenger Mailbox" is highlighted.
At this point you should have a window open that looks like:
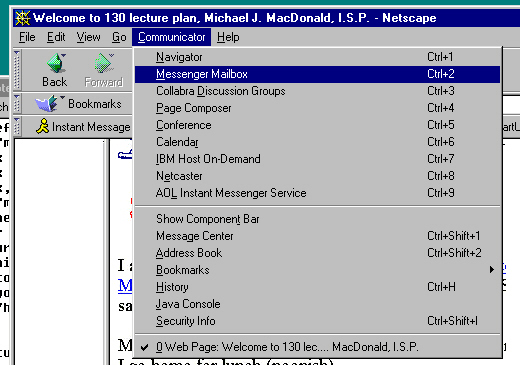
-
Hit the left mouse button and a dialog box will open in a few seconds.
It might look something like:
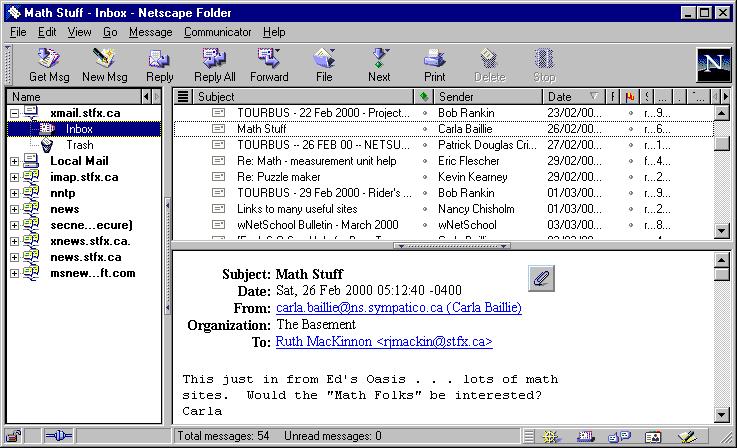
Open your mailbox
There should be a mailbox open already the following should bring it to
the surface.
-
Move your cursor over the Communicator menu item in Netscape.
-
Hit the left mouse button, and a menu will drop down.
-
Move your cursor down until the "Messenger Mailbox" is highlighted.
-
Hit the left mouse button and a dialog box will open in a few seconds.
:
Send email to me and to yourself
-
Move your cursor over the New Msg Button on the Messenger button bar.
-
hit the left mouse button, and in a few seconds a New composition window
will appear it should look like. the one below.
If you click on down arrow at To, you can select CC or
BC. Besides the Subject and memo area, there are other features such
as , font style size and color, numbering, justifying, and inserting images
and links.
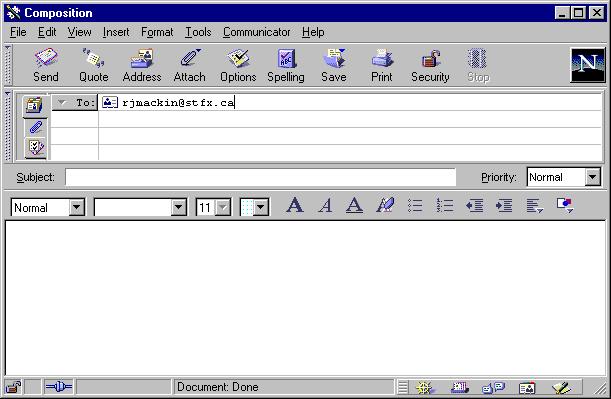
-
Move your cursor to the To: field
Hit the left button of the mouse and type in rjmackin@stfx.ca
.(When sending within the same local network, such as WEBFX,
user name only is necessary)
-
Move your cursor to the Subject: field, hit the left mouse button
and type: Ed467
-
Move your cursor to the big text area at the bottom of the screen and type
in your name.
-
Move your Cursor to the SEND button on the button bar and hit the left
mouse button to send it.
add me to your address book
-
In Netscape, click on the Communicator menu item, a drop box will display
-
Move your cursor down until you highlight the Address book
It should look like this: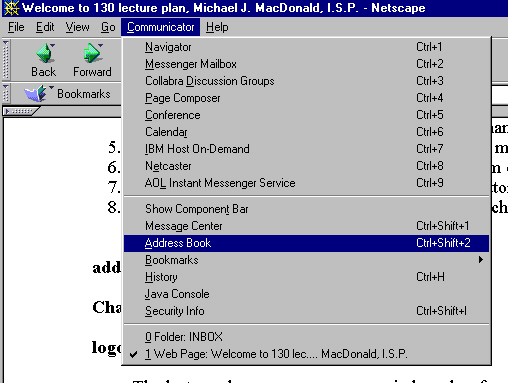
-
This will open the address book program that will look something like:
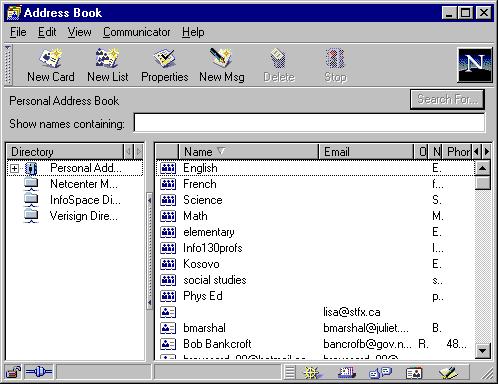
-
Click on the New Card button on the button bar. This will bring
up a dialog box that looks like:

Fill in the fields for my card. (à
check HTML toggle if that person is able to receive this format )
-
Click on the OK button.
You should have a Card in your address book for me. If you ever want
to send an email to me all you have to do is go to the address book, click
on my name and then click on the New Msg button on the button bar. Alternatively,
you can just use the nickname RMK in the To: section of a
New Message screen.
Adding email addresses to your address book the easy way
Instant Address – copying the address from a message
directly into your address book
While reading a message, click on Message (or rt. Click
on Address you want to add) à Add to Address book à
Sender or All à OK
Creating a Distribution List in your Address Book
(Addressing several people at one time)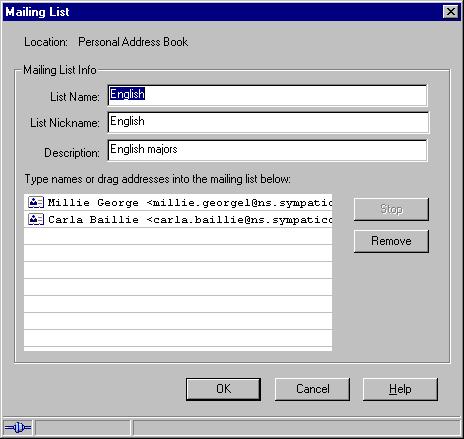 Click on Communicator à
Address Book à New List à
Fill in Nickname <Enter> for each name on the list à when finished,
click OK
Click on Communicator à
Address Book à New List à
Fill in Nickname <Enter> for each name on the list à when finished,
click OK
Using your address book when sending mail
While addressing a message: click the address book button
and select the person or distribution list à
click on To: or CC: à click on OK
Alternatively, you can type the nickname of the person or the list in
the TO: field
Finding People's E-mail addresses:
Telephone them and ask them – that is the low tech and
easiest way
Find them at Queen's University at http://www.qucis.queensu.ca/FAQs/email/finding.html
Go to the University or their work organization's Home
Page and Search their Student/Staff E-mail directory
Mail Protocols (Rules
governing transmitting and receiving of data):
POP (Post Office protocol) - just like getting
your mail home and reading it there- when you open your mailbox, the messages
are downloaded to your local hard drive from which you can then read it
off-line. To save connect time, one can compose message while not connected
and choosing deferred delivery ® send. Upon connection, the message
is sent
IMAP - requires that you stay connected to send
and read messages. To download your mail to the local drive see Saving
Mail to the H: drive at http://www.stfx.ca/TSG/Documents/folders.html
Getting ready to receive mail messages:
Set your Identity by choosing EDIT ®
Preferences ® Under Mail & Groups, select
Identity ® Type your name ®
Type your complete e-mail address
Set preferences in Messages: check; quote original message
when replying and send copy of message sent to Sent Box. Also wrap text
after 72 characters. You may wish to check other preferences as well .
See the TSG documentation: Netscape Messenger Preferences at
http://www.stfx.ca/TSG/Documents/Netscape_Messenger_Preferences.html
Replying to a message:
Click on message header you want to reply to, click
Reply button – Reply to sender
Go to message section and add your text wherever you want
Click on Send button
Forwarding messages:
Removing unwanted letters (Sending them to the Trash folder)
Click on message header and then click on Delete button
If more than one letter is to be deleted, hold down
the CTRL key and then click succeeding headers to select them. The SHIFT
key in combination with a click will select all messages in between.
Emptying trash Folder
Attaching files to your mail – such as Documents containing
text, spreadsheets, or PowerPoint presentations
Begin composing a new letter with To: address filled
in
Click on Attach button à
File (You may also attach a web page and address card) à browse
for File name in the appropriate directory à
Open (Path and file name will be displayed)
Most often, it is best to attach the files as text files
or as lower versions of other application files because they are usually
upwards compatible, unless you are going from and to systems using the
same software.
Type subject and message areas as usual
Attaching a Signature file to your outgoing
messages
1. Create a short file in notepad containing your name
with important information about yourself, and some sort of saying if you
wish. Save it to your home directory with file name sig.txt
2. While in Messenger, click Edit ® Preferences®
Mail & News ® type in location of directory
in which sig file is located
Send a Web Page by e-mail
While viewing a page which you deem interesting to the
receiver, click on File à Send page
à
insert address of recipient ( In the message pane you only see the URL
or address of the Web page)à Send
Be cautious about this because they can be very large
files. It is better to send someone the link alone within the mail message
and if preferences are set to HTML, the receiver can just click on the
link to go to the page you wish them to see.
Reading messages with attached files
Message is directly readable with the same systems on
sending and receiving end
When receiving on some systems, attachments may have
to be saved first and read later with the correct software application.
.
Filing messages into selected folders
Create folders to hold messages according to content
To create a mail folder called Ed467 within your mailbox,
click Mail on Imap.stfx.ca in the location box. Click on New Folder button.
A text box opens for you to name the new folder which will be a sub folder
of Mail on imap.stfx.ca. Click OK
Filing messages to selected folders
While reading message, click on File button à
select the folder to which you want the message filed. The message is deleted
from the inbox and now appears in the folder you have chosen.
Subscribing to a Mailing List Don't oversubscribe
Subscribe to the Class discussion forum called Ed467
at http://listproc.stfx.ca/scripts/lyris.pl?enter=ed467&text_mode=0
Click on Join ed467. Fill
in the 1st four blanks. Type in your complete
email address. Then click on Save
Filtering Mail
Sending incoming messages directly to pre-selected
folders
Click on Edit à
Mail Filters à New à
Specify the criteria for selection of messages and give the name of the
folder into which these messages should be moved.
Click radio button filter to on à
OK
Applying the above filters to your mail allows you to
control unwanted junk mail from filling up your inbox by deleting or sending
selected mail directly into the trash folder.
For a detailed description on how to Create Mail Filters,
see:
http://www.stfx.ca/TSG/Documents/Creating_Mail_Filters.html
To Log out --> Start --> Shutdown
--> login as different user (Never leave your computer without login off
first)
Assignments
Text Reading : Read the Introduction and Chapter
1 for next class. Be ready to discuss salient points raised by the author.
Class Exercises:
-
Add my address to your address book.Send me an e-mail
message introducing yourself and tell me a little about yourself
In your message, include your year, major and minor teachable subjects.
I intend to create distribution lists in the various areas in order to
share specialized information with you.
-
Join the ed467 class discussion forum.
-
Read Chapter 1 in the text.
Please report any corrections to:
Ruth MacKinnon at rjmackin@stfx.ca
St. Francis Xavier University
Home Page http://juliet.stfx.ca/~rjmackin/welcome.html
X
Home Ed
467 Home
by
Ruth MacKinnon