|
|
Tutorial 1: Reaction Schemes
In this tutorial, you will draw the following (simplified) reaction scheme:
 Create a ChemDraw Document:1. Start ChemDraw.2. From the File menu, choose Save As.3. Type tut1.cdx in the appropriate text box.4. Select a folder in which to save the file.5. Click Save.6. From the View menu, choose Show General Toolbar.7. From the View menu, choose Show Info Window.The Info window appears and displays drawing parameters as you draw.8. Click the Object menu and make sure there is a check mark next to the Fixed Lengths and Fixed Angles commands. If either command is not checked, choose it.NOTE: Applying fixed lengths and fixed angles enables you to create structures with consistent bond lengths and angles. The fixed length dimension is set in the Drawing Settings dialog box. The fixed angle dimension increments angles by 15 degrees.Create a bond:1. Click the Solid Bond tool
Create a ChemDraw Document:1. Start ChemDraw.2. From the File menu, choose Save As.3. Type tut1.cdx in the appropriate text box.4. Select a folder in which to save the file.5. Click Save.6. From the View menu, choose Show General Toolbar.7. From the View menu, choose Show Info Window.The Info window appears and displays drawing parameters as you draw.8. Click the Object menu and make sure there is a check mark next to the Fixed Lengths and Fixed Angles commands. If either command is not checked, choose it.NOTE: Applying fixed lengths and fixed angles enables you to create structures with consistent bond lengths and angles. The fixed length dimension is set in the Drawing Settings dialog box. The fixed angle dimension increments angles by 15 degrees.Create a bond:1. Click the Solid Bond tool.
2. Position the pointer (+) anywhere in the document window and click.The bond is extended to its fixed length at a 30-degree angle.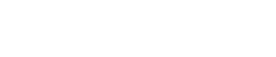 Add a second bond:1. Point to the right atom of the bond.
Add a second bond:1. Point to the right atom of the bond. 2. Click the atom to add a bond.A second bond is drawn, forming a 120-degree angle between the bonds.
2. Click the atom to add a bond.A second bond is drawn, forming a 120-degree angle between the bonds. NOTE: The angle used when clicking to add bonds is controlled by the Chain Angle setting in the Drawing Settings dialog box in the File menu. If this bond angle cannot be established, the next smaller and logical bond angle is used.Add a third bond:1. Continue pointing to the atom shown below..
NOTE: The angle used when clicking to add bonds is controlled by the Chain Angle setting in the Drawing Settings dialog box in the File menu. If this bond angle cannot be established, the next smaller and logical bond angle is used.Add a third bond:1. Continue pointing to the atom shown below.. 2. Click the atom to add a bond.Change a single bond into a double bond:1. Point to the atom shown below and hold the mouse button down.
2. Click the atom to add a bond.Change a single bond into a double bond:1. Point to the atom shown below and hold the mouse button down.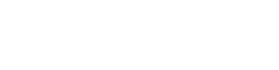 2. Drag as shown below over the existing single bond. Release the mouse button.
2. Drag as shown below over the existing single bond. Release the mouse button. Add labels to the structure:1. Point to the atom shown below.
Add labels to the structure:1. Point to the atom shown below.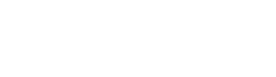 2. Double-click the atom.
2. Double-click the atom.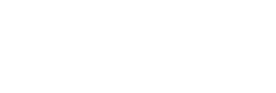 3. Type an uppercase O in the text box that appears..
3. Type an uppercase O in the text box that appears..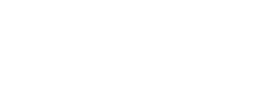 4. Close the text box by doing one of the following:
4. Close the text box by doing one of the following:
- Click in an empty area of the window.
- Click another tool.
Next, you duplicate a structure and then create another structure from the duplicate.
Duplicate the structure:1. Click the Lasso tool.
The last structure drawn is automatically selected.2. Point over the Selection Rectangle.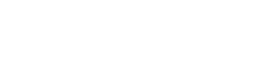 3. Press and hold Option.The hand pointer with a plus sign indicates that you are in the duplication mode of a selection tool.
3. Press and hold Option.The hand pointer with a plus sign indicates that you are in the duplication mode of a selection tool.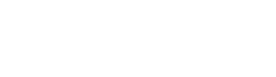 4. Drag the Selection Rectangle to the right.
4. Drag the Selection Rectangle to the right. A copy of the structure appears as you begin drag. The original structure remains in its position. Release the mouse button when the copy is clear of the original.NOTE: When you create a copy as shown above you can drag it anywhere in the document window. If you want the copy to remain aligned with the original, hold Shift while dragging.Modify the duplicated structure:1. Click the Solid Bond tool
A copy of the structure appears as you begin drag. The original structure remains in its position. Release the mouse button when the copy is clear of the original.NOTE: When you create a copy as shown above you can drag it anywhere in the document window. If you want the copy to remain aligned with the original, hold Shift while dragging.Modify the duplicated structure:1. Click the Solid Bond tool.
2. Point, in the copied structure, to the atom shown below and click. Add several bonds to a single atom:1. Point to the atom shown below.
Add several bonds to a single atom:1. Point to the atom shown below.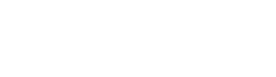 2. Click the atom three times, allowing a pause between each click.NOTE: If you click too fast, the click is interpreted either as a double-click, which opens a text box or a triple-click, which duplicates your last atom label.
2. Click the atom three times, allowing a pause between each click.NOTE: If you click too fast, the click is interpreted either as a double-click, which opens a text box or a triple-click, which duplicates your last atom label. Create an atom label using HotKeys. HotKeys are keys on your keyboard that are linked to specific atom labels. For more information about HotKeys, see "Labeling Atoms with HotKeys".1. Point to the atom shown below.
Create an atom label using HotKeys. HotKeys are keys on your keyboard that are linked to specific atom labels. For more information about HotKeys, see "Labeling Atoms with HotKeys".1. Point to the atom shown below.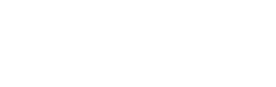 2. Type O or o.
2. Type O or o.
When you use HotKeys that represent a single element, the correct number of hydrogen atoms is added to the label.
Align the structures:1. Select the structures.2. On the Object menu, point to Align, and then choose T/B centers.You structures should appear as shown below.
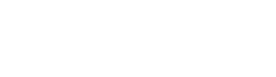 In the following steps, you use a different method for selecting structures and then separate the structures to make room for an arrow.1. Click the Marquee tool
In the following steps, you use a different method for selecting structures and then separate the structures to make room for an arrow.1. Click the Marquee tool.
NOTE: Alternatively, you can select the Lasso tool and hold Option to use the Marquee tool.The last object drawn is selected.Drag the selection to make room for an arrow:
- Press Shift to maintain the alignment of the structure and drag the Selection Rectangle to the right.
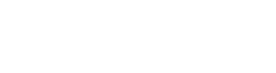 Add arrows to the reaction scheme.1. Click the Arrow tool
Add arrows to the reaction scheme.1. Click the Arrow toolto display the Arrow palette.
NOTE: The triangle in the lower right corner of the Arrow icon indicates it contains a palette.2. Holding the mouse button down, move the mouse to the palette title bar, then release the mouse button.The palette becomes a floating tool bar. Drag the palette to the location you want.3. Click the third arrow from the left in the top row.4. After the arrow is selected, release the mouse button.NOTE: The arrow you choose from the palette becomes the default arrow type. To change the arrow type, display the arrow palette and select the arrow type you want.Draw the arrow you selected:1. Point after the first structure and hold down the mouse button.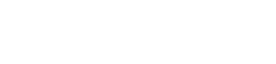 2. Drag the Arrow to the length you want. Release the mouse button.
2. Drag the Arrow to the length you want. Release the mouse button.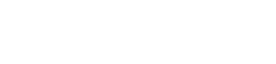 NOTE: If you need to change the length (or the angle relative to the X-axis) of the arrow:
NOTE: If you need to change the length (or the angle relative to the X-axis) of the arrow:
1. Hold Shift and point to the arrowhead
(a highlight box appears when you are
pointing correctly).
2. Drag the arrowhead to the length (and angle)
you want.Use the Text tool to add line formula or other captions for representing reagents and reactions.Insert text in the drawing:1. Click the Text tool.
2. Point above the arrow. A text insertion point appears as shown below.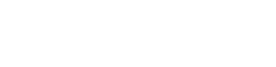 3. Click to create a text box.
3. Click to create a text box.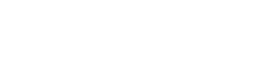 4. Type OH.
4. Type OH. NOTE: If you want to realign the caption, select a selection tool and drag the caption.Add a charge symbol using the specialized symbols available in the Chemical Symbols tool palette:1. Click the Chemical Symbol tool
NOTE: If you want to realign the caption, select a selection tool and drag the caption.Add a charge symbol using the specialized symbols available in the Chemical Symbols tool palette:1. Click the Chemical Symbol tool.
NOTE: A red box appears around the OH label indicating an error, i.e. that you haven't added the charge yet.2. Holding the mouse button down, select the circled negative charge symbol shown below, then release the mouse button.3. Point to the center of the OH label. Moving the cursor slightly right or left will cause either the O or the H to be selected.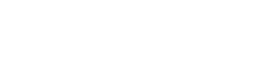 4. With the H selected, drag the charge symbol around the atom to the desired position.
4. With the H selected, drag the charge symbol around the atom to the desired position.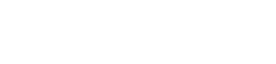
Objects added from the Chemical Symbols palette are automatically associated with the structure they are closest to.
Some objects, such as arrows, are not associated automatically. You can manually group objects using the Group command. You can then select the grouped objects to manipulate or move them together.
To group objects:1. Click a Selection tool, the Lassoor Marquee
.
2. Hold Shift and click the arrow, the OH caption, and the charge symbol. The Shift key allows you to add objects to a selection without deselecting other objects.NOTE: If you click a selected object while holding Shift, that object is deselected.3. From the Object menu, choose Group.NOTE: You can select individual objects within a group by clicking them.Use the Text tool to create a caption containing the name and amount of reactant, and then center the caption under the structure.1. Click the Text tool
The Shift key allows you to add objects to a selection without deselecting other objects.NOTE: If you click a selected object while holding Shift, that object is deselected.3. From the Object menu, choose Group.NOTE: You can select individual objects within a group by clicking them.Use the Text tool to create a caption containing the name and amount of reactant, and then center the caption under the structure.1. Click the Text tool.
2. Point below the first structure.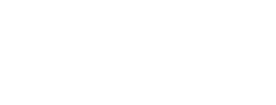 3. Click to create a text box. The default cursor is flush left.
3. Click to create a text box. The default cursor is flush left.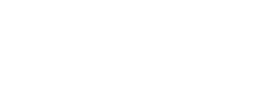 4. From the Text menu, choose Centered.
4. From the Text menu, choose Centered.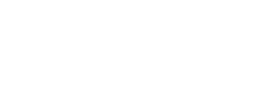 The cursor moves to the center of the text box.Type the caption:1. Type 2-propanone.
The cursor moves to the center of the text box.Type the caption:1. Type 2-propanone.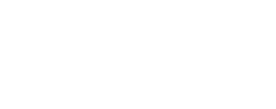 2. Press Return to insert a new line.
2. Press Return to insert a new line.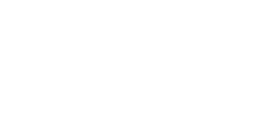 3. Type 2 moles.
3. Type 2 moles.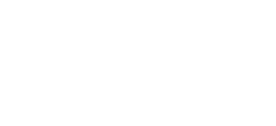 Create an aligned caption for the other structure.1. Press Tab to create another Text box that is aligned adjacent to the first.
Create an aligned caption for the other structure.1. Press Tab to create another Text box that is aligned adjacent to the first.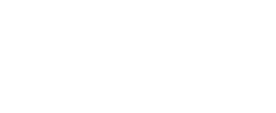 NOTE: You can use the Tab key in the caption mode of the text tool to create multiple aligned captions with the same font, font size, style, and justification as the previous caption.2. Type 4-hydroxy-4-methyl-2-pentanone, press Return, and then type 1 mole.If your captions are not aligned properly beneath the structures you can move them using a selection tool.1. Click a Selection tool (Lasso or Marquee).The text box is automatically selected because it is the last object drawn.NOTE: The object that is automatically selected is set in the Preferences dialog box.2. Press the Left or Right Arrow key to center the caption beneath its structure. This method maintains the alignment created by the Tab key.To complete the drawing, add a shadowed box around the scheme:1. Click the Drawing Elements tool
NOTE: You can use the Tab key in the caption mode of the text tool to create multiple aligned captions with the same font, font size, style, and justification as the previous caption.2. Type 4-hydroxy-4-methyl-2-pentanone, press Return, and then type 1 mole.If your captions are not aligned properly beneath the structures you can move them using a selection tool.1. Click a Selection tool (Lasso or Marquee).The text box is automatically selected because it is the last object drawn.NOTE: The object that is automatically selected is set in the Preferences dialog box.2. Press the Left or Right Arrow key to center the caption beneath its structure. This method maintains the alignment created by the Tab key.To complete the drawing, add a shadowed box around the scheme:1. Click the Drawing Elements tool.
2. Select the shadowed box from the palette of drawing elements.3. Point to the upper left corner of the reaction scheme. Hold the down the mouse button and drag diagonally downward to the right to draw the box.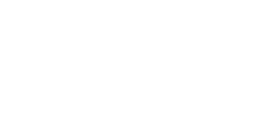 Save and close the document:1. From the File menu, choose Save.Your document is saved.2. From the File menu, choose Close.
Save and close the document:1. From the File menu, choose Save.Your document is saved.2. From the File menu, choose Close.
|
CambridgeSoft Corporation CambridgeSoft.com Voice: 1 800 315-7300 1 617 588-9300 Fax: 1 617 588-9390 support@cambridgesoft.com |
|
|